There are a number of reasons to buy one of the best Samsung tablets. Perhaps you need a big and beautiful screen to really punch through that Netflix watchlist. You might be looking to harness the power of the S Pen to create some masterpieces. Or you may be looking for a capable gaming tablet and work machine. Samsung’s Galaxy Tab range can handle all of these roles, and do it with ease.
But no matter your needs, it’s important to make the most of a big screen. Having a larger screen is the major advantage of a tablet over a smartphone, and that large screen is particularly well-suited to multitasking and showing multiple apps at once. So whether you’re checking directions while messaging, taking notes while sitting in a meeting, or reading a book while keeping an eye on social media, here’s how to use split-screen view on a Samsung Galaxy Tab tablet.
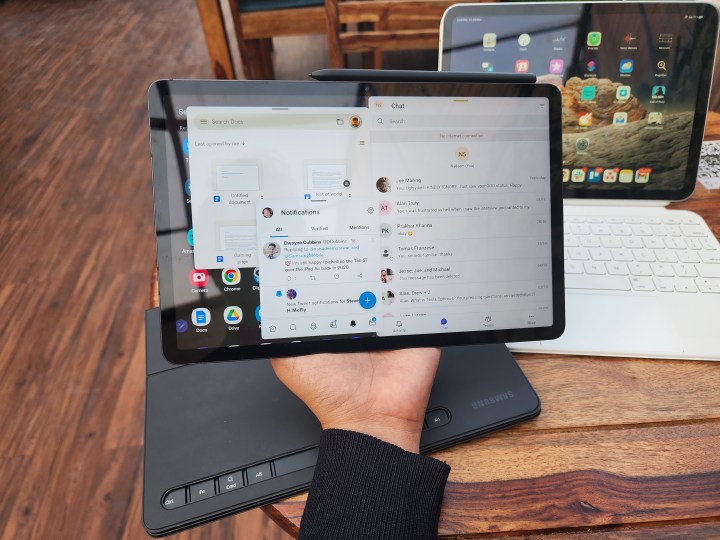
Nadeem Sarwar / DigitalTrends
How to use split-screen mode in Android 9.0 Pie and later
The easiest way to use split-screen mode is by using Android’s built-in tools. Split-screen view was introduced on Samsung devices in Android 9.0 Pie — over four years ago now — and so most modern Samsung tablets should have access to this feature. Here’s how to use it.
Step 1: Open the first app for split-screen view. This isn’t required, but you do need to be able to find the app on your recent apps list.

Image used with permission by copyright holder
Step 2: Open your recent apps list by either swiping up from the bottom of your tablet and holding it for a second, or by tapping the Recent apps button in your navigation bar.
Step 3: Tap your chosen app’s icon.
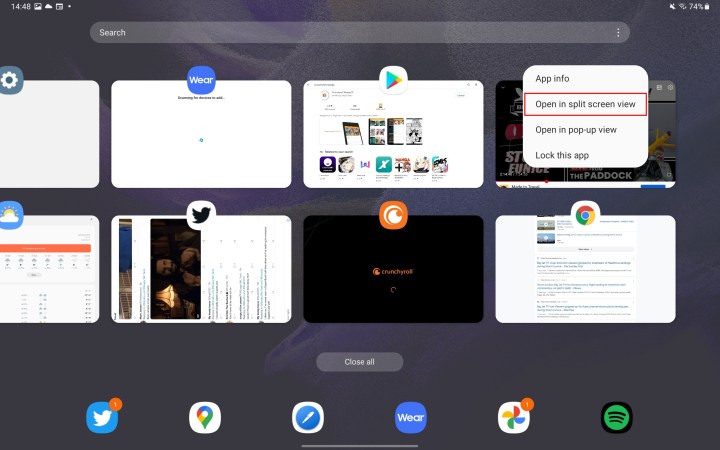
Image used with permission by copyright holder
Step 4: Tap Open in split-screen view.
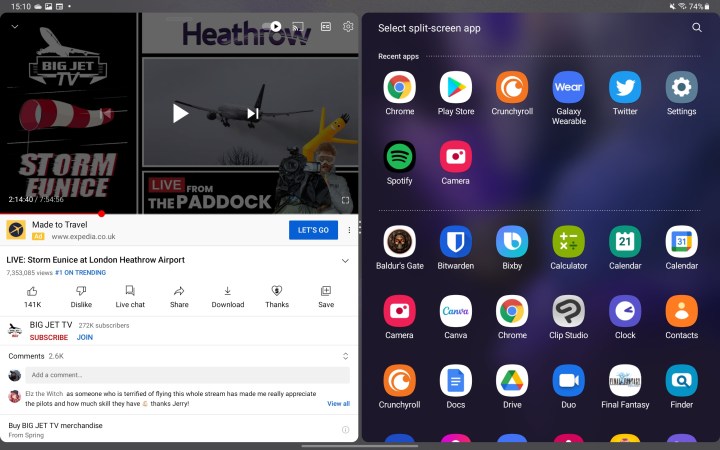
Image used with permission by copyright holder
Step 5: Your app will open on the right-hand side, and your app drawer will open on the left.
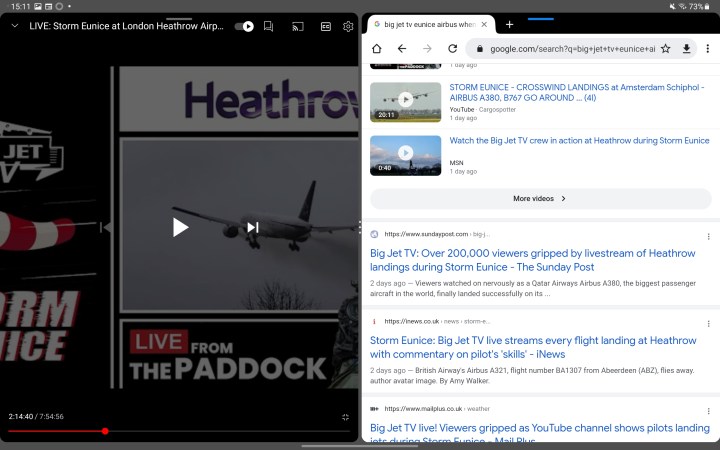
Image used with permission by copyright holder
Step 6: Select the second app you want to open in your app drawer and it’ll pop-up next to your first app.
From here, you can use the two apps as you normally would, but there are some other tricks you can use as well. You can resize the windows by dragging the bar between the two, but you can also open one app in Pop-up View instead.
How to turn off split screen on a Samsung tablet
When you are ready to turn off split screen, open up the Recent apps list again. At the top, there should be an ‘X’ you can tap to stop the split screen mode. Alternatively, you can swipe the partition bar all the way to one side, making the remaining app fullscreen.

Image used with permission by copyright holder
Opening an app in a pop-up window
Instead of opening your chosen app in split-screen mode, you can instead open it in a little pop-up window. You can do this from the recent apps menu, or while you already have an app open in split-screen view.
To open from the recent apps menu:
Step 1: Open your recent apps menu.
Step 2: Tap the app’s icon and select Open in pop-up view.
Already have the app open in split-screen view? Here’s how to turn it into a pop-up window.
Step 1: Tap the blue line at the top of the app.
Step 2: Select the Pop-up View icon. It should be the first one on the list.
Editors’ Recommendations
This post was originally published on Digital Trends




